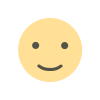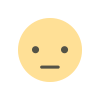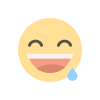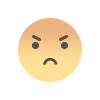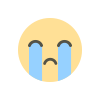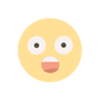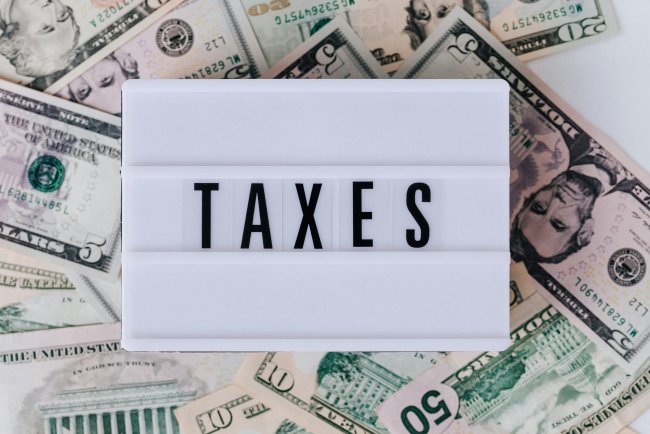How to Calculate Percentage in Excel? A Step-by-Step Guide
To calculate percentages in Excel, use a simple formula. The basic method is: =(Part/Total)*100. For example, if you want to find what percentage 50 is of 200, you would enter =(50/200)*100, which returns 25%. Excel also allows formatting cells directly as percentages. Select the cell, go to the “Home” tab, and click on the “%” symbol in the Number group. This automatically multiplies the result by 100 and adds the percentage sign. You can also calculate percentage increases or decreases using formulas like =((New-Old)/Old)*100. Excel’s flexibility makes it easy to perform quick and accurate percentage calculations, whether for grades, financial data, or sales analysis. Always use cell references (e.g., =A1/B1) for dynamic results.

In the modern global of accounting, data management, and business analysis, Excel remains one of the most powerful equipment for specialists. Whether you are managing budgets, growing financial reports, or performing in-depth analyses, knowing how to calculate percentages in Excel is crucial.
This guide will walk you through different methods and real-world examples of Calculating Percentages using Excel.
Understanding the basics of Excel percentage Calculations
Before diving into formulas, it’s important to understand what a percentage represents. A percent is simply a fragment of a 100. So, when you need to find out what percentage one number is of some other, you're comparing values and expressing the result as a part of 100.
For example:
If you scored 45 out of 60 on a test, your percentage would be:
(45/60)*100 = 75%
Excel allows us to automate this calculation with easy-to-use formulation.
1. Basic Excel percentage formula
The simple formula to calculate a percentage in Excel is:
Mathematica
= (part/total)*100
Let’s say you have the following values:
- In cell A1: obtained Marks = 45
- In cell B1: total Marks = 60
To calculate the percentage in cell C1, the formula could be:
= A1 / B1
After pressing enter, format the result as a percentage:
- Select cell C1
- Go to the home tab
- Click the % symbol in the number group
The result will show 75%.
2. The way to Calculate the percentage increase in Excel
Another unusual use case is calculating the percentage increase between values. that is in particular beneficial in business and financial reports to examine income, sales, or income changes over time.
Example:
sql.
= (New value - old value) / Old value
Example:
- Old value (Jan revenue) in A2: 2000
- New value (Feb revenue) in B2: 2500
In cell C2, type:
= (B2 - A2) / A2
Then format it as a percentage.
- Result: 25%
- This means revenue increased by 25% from January to February.
If you're learning through an Excel course, this method could be protected as a key analytical characteristic.
3. Calculate the percentage decrease in Excel
That is similar to calculating an increase, but the new value will be less than the old one.
Example:
- Old Price in A3: ₹150
- New price in B3: ₹120
Formula in C3:
- = (A3 - B3) / A3
- Format the result as a percentage to see: a 20% decrease.
Understanding a way to calculate both percentage boom and decrease in Excel is crucial for anyone analyzing pricing, expenses, or profits.
4. Finding what percentage One number Is of another
Occasionally, you need to know what number one figure represents of any other—say, how an awful lot of a department’s finances has been spent.
Example:
- Budget Spent in A4: ₹75,000
- Overall Budget in B4: ₹100,000
Formula:
= A4 / B4
Format as a percentage to get 75%.
Such actual-world eventualities are blanketed in depth in advanced Excel courses and Tally Course, wherein economic evaluation forms a core module.
5. Applying percentage to a number
Let’s say you want to calculate 18% GST on a product worth ₹2,000.
- Product price in A5: ₹2000
- GST in B5: 18%
Formula in C5:
= A5 * B5
Important: enter 18% directly in B5 or as =18/100
Result: ₹360 GST
To get the entire amount:
= A5 + C5 → ₹2360
This is mainly beneficial in accounting, invoicing, and taxation, and is regularly part of Tally that focuses on GST compliance.
6. Using Excel percentage formula across Rows or Columns
In business data, you may want to use the percentage method across multiple rows.
A B C
Sales Q1 Sales Q2 % Increase
₹10,000 ₹12,000 = (B2-A2)/A2
₹15,000 ₹18,000 = (B3-A3)/A3
you could drag the components from C2 to C3 and paste them to apply them to the complete column.
Excel's dynamic referencing helps in scaling percent calculations efficiently, which is protected in nearly every expert Excel course.
7. The usage of Conditional Formatting with chances
you could also visually represent percentage modifications with the use of Conditional Formatting:
select the cells containing your percent results.
- Go to home > Conditional Formatting > data Bars or color Scales.
- Pick out a style to represent high and low percentages.
- This visible cue is very useful in dashboards and reports created during accounting analysis.
8. Common errors in Percentage Calculations
- Incorrect order of values: Swapping numerator and denominator gives wrong results.
- Forgetting to format cells: Excel indicates raw decimals (e.g., 0.25 instead of 25%).
- Using static references: not using absolute references ($A$1) can result in errors when dragging formulas.
A pleasant Excel path or Accounting course will emphasize those pitfalls and educate quality practices.
9. How Tally and Excel work together
Whilst Tally is used generally for accounting and bookkeeping, Excel is used to prepare reviews, summaries, and visualizations. you can export Tally data to Excel and apply formulas including:
- Profit margins
- Expense breakdowns
- Percentage tax applied
- Budget vs actual analysis
Conclusion
Now that you know How to Calculate Percentages in Excel, you are one step closer to turning into an expert in enterprise analysis and reporting. From calculating simple ratios to reading growth traits and applying taxes, Excel empowers you to make records-driven choices efficiently.
What's Your Reaction?