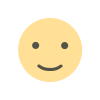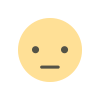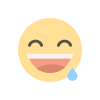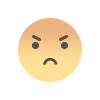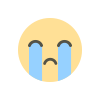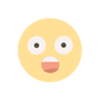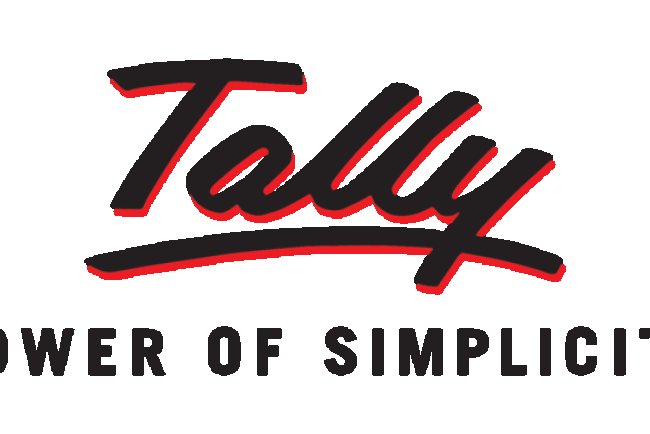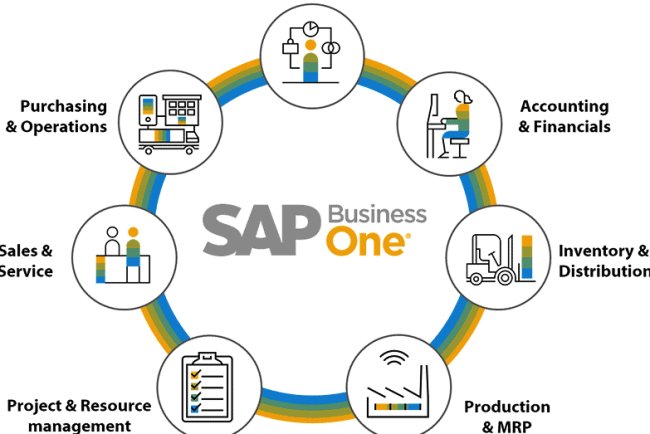Tally Prime Shortcut Keys - Important Tally Features
Shortcut keys in TallyPrime streamline transaction recording and financial reporting by allowing users to activate functions without a mouse. These keys enhance speed, efficiency, and productivity, reduce physical strain, minimize errors, and facilitate easier navigation and multitasking. TallyPrime offers shortcuts for almost all functions, enabling faster data entry, easy report viewing, and more. Users should learn common shortcuts first, practice regularly, create custom shortcuts for frequent tasks, and use combinations of keys for optimal efficiency. For example, Alt+P moves to the next field, and arrow keys navigate lists. These shortcuts significantly improve the accounting process.
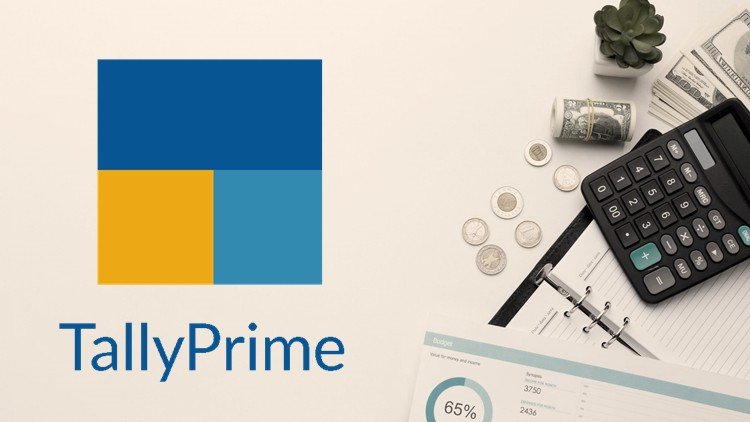
What do we mean when we talk about shortcut keys in TallyPrime?
Shortcut keys are primarily used to simplify the recording of various transactions in TallyPrime. Tally software uses the keyboard functions to operate, journalize, and report the financial statements prepared for the users to interpret and take faster decisions.
Shortcut keys are a set of one or more keys that help to activate a function without the mouse. Short cuts invoke a command in Tally software as an alternative to mouse clicks or contentious use of Enter Key.
In TallyPrime there are shortcuts for almost all functions. This means that you can use Tally software without touching the mouse, which will help you in faster data entry, easy navigation, easy report viewing, easy printing, export-import of data etc.
Hidden keys in TallyPrime
| Action | Shortcut Key |
| To go back to the previous screen by closing the currently open screen | Esc |
| To remove inputs that is provided/selected for a field | |
| To open Company Features screen | F11 |
| To move to the first/last menu in a section | Ctrl+Up/Down |
| To move to the left-most/right-most drop-down top menu | Ctrl+Left/Right |
| To move from any line to the first line in a list | Home & PgUp |
| To from any point in a field to the beginning of the text in that field | Home |
| To move from any line to the last line in a list | End & PgDn |
| To move from any point in a field to the end of the text in that field | End |
| To move one line up in a list | Up arrow |
| To move to the previous field | |
| To move one line down in a list | Down arrow |
| To move to the next field | |
| To move: | Left arrow |
| One position left in a text field | |
| To the previous column on the left | |
| To the previous menu on the left | |
| To move: | Right arrow |
| One position right in a text field | |
| To the next column on the right | |
| To the next menu on the right | |
| To rewrite data | Ctrl+Alt+R |
| To quit the application | Alt+F4 |
| To view the build information | Ctrl+Alt+B |
| To view TDL/Add-on details | Ctrl+Alt+T |
| To navigate to the next artifact in the context | + |
| To increment the Report date or next report in a sequence of reports displayed | |
| To navigate to the previous artifact in the context | – |
| To decrement Report date or previous report in a sequence of reports displayed | |
| To accept or save a screen | Ctrl+A |
| To expand or collapse a group in a table | Alt+Enter |
| To move to the last field or last line | Ctrl+End |
| To move to the first field or first line | Ctrl+Home |
| To open or hide calculator panel | Ctrl+N |
| To exit a screen or the application | Ctrl+Q |
Shortcut keys for reports in TallyPrime
| Actions | Shortcut Key |
| To insert a voucher in a report | Alt+I |
| To create an entry in the report, by duplicating a voucher | Alt+2 |
| To drill down from a line in a report | Enter |
| To delete an entry from a report | Alt+D |
| To add a voucher in a report | Alt+A |
| To cancel a voucher from a report | Alt+X |
| To remove an entry from a report | Ctrl+R |
| To hide or show the details in a table | Alt+T |
| To display all hidden line entries, if they were removed | Alt+U |
| To display the last hidden line (If multiple lines were hidden, pressing this shortcut repeatedly will restore the last hidden line first and follow the sequence) | Ctrl+U |
| To expand or collapse information in a report | Shift+Enter |
| To alter a master during voucher entry or from drill-down of a report | Ctrl+Enter |
| To select/deselect a line in a report | Space bar |
| To select or deselect a line in a report | Shift+Space bar |
| To perform linear selection/deselection multiple lines in a report | Shift+Up/Down |
| To select or deselect all lines in a report | Ctrl+Space bar |
| To select or deselect lines till the end | Ctrl+Shift+End |
| To select or deselect lines till the top | Ctrl+Shift+Home |
| To invert selection of line items in a report | Ctrl+Alt+I |
Shortcut keys for vouchers in TallyPrime
| Action | Shortcut Key |
| Only Vouchers | |
| To retrieve Narration from the previous ledger | Alt+R |
| To open the calculator panel from Amount field | Alt+C |
| To delete a voucher/transaction | Alt+D |
| To cancel a voucher | Alt+X |
| To open a manufacturing journal from the Quantity field of a journal voucher | Alt+V |
| To remove item/ledger line in a voucher | Ctrl+D |
| To retrieve the Narration from the previous voucher, for the same voucher type. | Ctrl+R |
| Masters & Vouchers | |
| To go to the next input field | Tab |
| To go to the previous input field | Shift+Tab |
| To remove the value typed | Backspace |
| To create a master, on the fly | Alt+C |
| To open the calculator panel | Alt+C |
| To insert the base currency symbol in an input field. | Alt+4 |
| Ctrl+4 | |
| To open the previously saved master or voucher | Page Up |
| To scroll up in reports | |
| To open the next master or voucher | Page Down |
| To scroll down in reports | |
| To copy text from an input field | Ctrl+C |
| Ctrl+Alt+C | |
| To paste input copied from a text field. | Ctrl+V |
| Ctrl+Alt+V | |
Other shortcut keys in TallyPrime
| Action | Shortcut Key | Location in TallyPrime |
| Across TallyPrime | ||
| To primarily open a report, and create masters and vouchers in the flow of work. | Alt+G | Top menu |
| To switch to a different report, and create masters and vouchers in the flow of work. | Ctrl+G | Top menu |
| To open Company top menu | Alt+K | Top menu |
| To switch to another company from the list of open companies | F3 | Right button |
| To select and open another company located in the same folder or other data paths | Alt+F3 | Right button |
| To shut the currently loaded companies | Ctrl+F3 | Right button |
| To open TallyHelp topic based on the context of the screen that is open | Ctrl+F1 | Top menu |
| To open the list of configurations applicable for the report/view | F12 | Right button |
| To open the company menu with the list of actions related to managing your company | Alt+K | Top menu |
| To open the list of actions applicable to managing the company data | Alt+Y | Top menu |
| To open the list of actions applicable to sharing or exchanging your company data | Alt+Z | Top menu |
| To open the import menu for importing masters, transaction, and bank statements | Alt+O | Top menu |
| To open the e-mail menu for sending transactions or reports | Alt+M | Top menu |
| To open the print menu for printing transactions or reports. | Alt+P | Top menu |
| To open the export menu for exporting masters, transactions, or reports | Alt+E | Top menu |
| To open the Help menu | F1 | Top menu |
| To open TallyHelp topic based on the context of the screen that is open | Ctrl+F1 | Top menu |
| To select the display language that is applicable across all screens | Ctrl+K | Top menu |
| To select the data entry language that is applicable to all screens | Ctrl+W | Top menu |
| Reports | ||
| To view the report in detailed or condensed format | Alt+F1 | Right button |
| Alt+F5 | ||
| To open the GST Portal | Alt+V | Right button |
| To add a new column | Alt+C | Right button |
| To alter a column | Alt+A | Right button |
| To delete a column | Alt+D | Right button |
| To auto repeat columns | Alt+N | Right button |
| To filter data in a report, with a selected range of conditions | Alt+F12 | Right button |
| To calculate balances using vouchers that satisfy the selected conditions | Ctrl+F12 | Right button |
| To views values in different ways in a report | Ctrl+B | Right button |
| To change view – display report details in different views | Ctrl+H | Right button |
| To navigate to Voucher View from Summary reports | ||
| To navigate to post-dated cheque related transactions report | ||
| To view the exceptions related to a report | Ctrl+J | Right button |
| Vouchers | ||
| To open Contra voucher | F4 | Accounting Vouchers |
| To open Payment voucher | F5 | Accounting Vouchers |
| To open Receipt voucher | F6 | Accounting Vouchers |
| To open Journal voucher | F7 | Accounting Vouchers |
| To open Stock Journal voucher | Alt+F7 | Inventory Vouchers |
| To open Physical Stock | Ctrl+F7 | Inventory Vouchers |
| To open Sales voucher | F8 | Accounting Vouchers |
| To open Delivery Note | Alt+F8 | Inventory Vouchers |
| To open Sales Order | Ctrl+F8 | Order Vouchers |
| To open Purchase voucher | F9 | Accounting Vouchers |
| To open Receipt Note | Alt+F9 | Inventory Vouchers |
| To open Purchase Order | Ctrl+F9 | Order Vouchers |
| To open Credit Note | Alt+F6 | Accounting Vouchers |
| To open Debit Note | Alt+F5 | Accounting Vouchers |
| To open Payroll voucher | Ctrl+F4 | Payroll Vouchers |
| To open Rejection In voucher | Ctrl+F6 | Inventory Vouchers |
| To open Rejection Out voucher | Ctrl+F5 | Inventory Vouchers |
| To view list of all vouchers | F10 | Vouchers |
| To mark a voucher as Post-Dated | Ctrl+T | Right button |
| To autofill details | Ctrl+F | Right button |
| To change mode – open vouchers in different modes | Ctrl+H | Right button |
| To open the Stock Query report for the selected stock item | Alt+S | Right button |
| To mark a voucher as Optional | Ctrl+L | Right button |
| Masters & Vouchers | ||
| To add more details to a master or voucher for the current instance | Ctrl+I | Right button |
| Vouchers & Reports | ||
| To export the current voucher or report | Ctrl+E | Top menu |
| To e-mail the current voucher or report | Ctrl+M | Top menu |
| To print the current voucher or report | Ctrl+P | Top menu |
| To define stat adjustments | Alt+J | Right button |
| Masters, Vouchers, & Reports | ||
| To change the date of voucher entry or period for reports | F2 | Right button |
| To change the date of voucher entry or period for reports | Alt+F2 | Right button |
| Data-Related | ||
| To synchronise data | Alt+Z | Top menu |
What is the Importance of Tally Prime Shortcut Keys?
The importance of using shortcut keys in Tally Prime, like in any other software, revolves around enhancing efficiency, speed, and productivity. Here are some key reasons why they are crucial:
- Speed and Efficiency: Shortcut keys allow users to perform tasks more quickly than using a mouse to navigate through menus. You will find this feature a lifesaver in accounting, where numerous transactions and operations need to be entered and processed daily.
- Reduced Physical Strain: Using keyboard shortcuts can help reduce the strain caused by repetitive mouse use, such as the risks of carpal tunnel syndrome and other repetitive strain injuries. It’s easier on the hands to use varied keyboard strokes.
- Improved Productivity: Shortcuts allow you to save time on each action, thus increasing productivity. You can focus on analysis, decision-making, and other critical tasks beyond data entry.
- Error Reduction: Shortcut keys can help minimize errors, accidental clicks, and wrong selections. Keyboard shortcuts are more accurate than mouse clicks and reduce such errors.
- Ease of Navigation: In Tally Prime, where multiple windows, ledgers, and reports need to be accessed frequently, shortcuts make navigation much more manageable and less confusing.
- Enhanced Multitasking: Shortcuts can facilitate smoother multitasking. For example, switching between reports, ledgers, and input screens is much quicker with keyboard commands.
Tips to Use Tally Shortcut Keys
Here are some tips for using Tally shortcut keys effectively:
- Learn the most common shortcut keys first to save time.
- Practice using the shortcut keys regularly to become more familiar and faster.
- Tally Prime allows you to create custom shortcut keys for your favorite tasks. If you perform the same tasks frequently, this feature can come in handy.
- Use shortcut keys in combination with other functions. For example, you can use the Alt + P shortcut key to move to the next field in a voucher and then use the Tab key to move to the next field.
- Use shortcut keys to navigate through menus and dialogue boxes. For example, you can use the arrow keys to move up and down in a list and the Enter key to select the highlighted item.
What's Your Reaction?