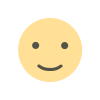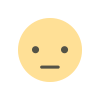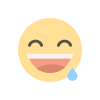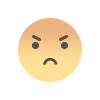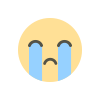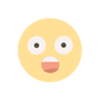20+ Advanced Excel Formulas:
The use of Excel shortcut keys can significantly increase one's productivity and efficiency as a professional. They allow one to navigate, manage data, and format with ease and speed by saving time on repetitive things. For example, anyone knows Ctrl + C and Ctrl + V for copying and pasting, but shortcuts like Ctrl + Shift + L to apply filters or Alt + Enter for line breaks in cells can make work simpler. Some examples are shortcut keys for editing cells-F2, undoing an action-Ctrl + Z, and inserting rows or columns-Ctrl + Shift + ". All these shortcuts benefit from mastery of navigation keys like Ctrl + Arrow key and jumping across data ranges. Selecting content with the shortcut key of Ctrl + Shift + End is also one benefit. Incorporating the shortcuts into daily usage converts Excel from a basic tool into a tool of powerful productivity.
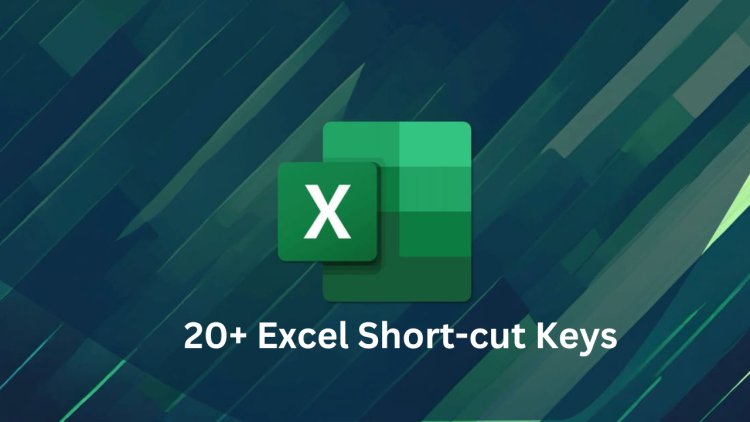
In almost every profession, particularly in accounting, taxation, and finance, Microsoft Excel is considered one of the most valuable tools. It helps people perform calculations easily by advanced formulas, analyzing data, and saving time. We are going to cover more than 20 advanced Excel formulas with examples and how they work in this post. If you're learning Taxation, GST, Tally, or taking an Accounting Course, then these formulas will help you to work faster and more accurately.
1. INDEX
INDEX formulates a cell in the given range from its column and row number. In most cases, it works well when combined with other formulae.
excel
=INDEX(array, row_num, [column_num])
Application: Find particular values in huge accounting or taxation spreadsheets.
2. MATCH
MATCH gives a relative position of an entry to a given set of ranges. This function often combines with INDEX to yield lookups
excel
=MATCH(lookup_value, lookup_array, [match_type])
Use Case: Extracting the location of tax codes or product IDs from a list.
3. VLOOKUP
The function looks for a value in the first column of an area and returns a value in the same row in another column.
Syntax:
excel
=VLOOKUP(lookup_value, table_array, col_index_num, [range_lookup])
Use Case: In the process of GST compliance, fetching GST rates from an assigned table. A GST Course can help you in this field.
4. HLOOKUP
HLOOKUP is similar to VLOOKUP, but HLOOKUP looks for data within columns rather than rows.
Syntax:
excel
=HLOOKUP(lookup_value, table_array, row_index_num, [range_lookup])
Use Case: Look up values in horizontally structured datasets, such as quarterly financial statements.
5. XLOOKUP
A more versatile version of VLOOKUP and HLOOKUP, XLOOKUP can be searched in both directions.
Syntax:
excel
=XLOOKUP(lookup_value, lookup_array, return_array, [if_not_found], [match_mode], [search_mode])
Use Case: Using advanced lookups in accounting worksheets for financial analysis.
6. IF
The IF formula is used to make logical comparisons and return specific values based on conditions.
Syntax:
excel
=IF(logical_test, value_if_true, value_if_false)
Use Case: Classify financial transactions as taxable or non-taxable using predefined rules.
7. IFS
IFS is a more complex version of the IF formula. It allows multiple conditions to be tested.
Syntax:
excel
=IFS(logical_test1, value_if_true1, [logical_test2, value_if_true2], …)
Use Case: Classification of income and expenses in different accounting categories.
8. SUMIF
SUMIF sums values in a range that meets a specific condition.
Syntax:
excel
=SUMIF(range, criteria, [sum_range])
Use Case: Total sales for specific product categories.
9. COUNTIF
COUNTIF counts the number of cells that meet a specific condition.
Syntax:
excel
=COUNTIF(range, criteria)
Use Case: Counting transactions that are over a certain amount in taxation spreadsheets.
10. TEXT
The TEXT formula formats numbers and dates into desired formats.
Syntax:
excel
=TEXT(value, format_text)
Use Case: Formatting dates for GST returns filing.
11. CONCATENATE
Used to combine multiple text strings into one.
Syntax:
excel
=CONCATENATE(text1, text2, …)
Use Case: Merging names and account numbers for client records.
12. TRIM
TRIM removes all extra spaces from text except for single spaces between words.
excel
=TRIM(text)
Use Case: Cleaning up data imported from external sources in GST compliance spreadsheets.
13. LEFT, RIGHT, MID
These formulas extract parts of a text string.
Syntax:
- LEFT: `=LEFT(text, num_chars)`
- RIGHT: `=RIGHT(text, num_chars)`
- MID: `=MID(text, start_num, num_chars)`
Use Case: Extracting invoice numbers from formatted IDs in accounting spreadsheets.
14. ROUND, ROUNDUP, ROUND DOWN
These formulas round numbers to a specified number of digits.
Syntax:
- ROUND: `=ROUND(number, num_digits)`
- ROUNDUP: `=ROUNDUP(number, num_digits)`
- ROUNDDOWN: `=ROUNDDOWN(number, num_digits)`
Use Case: Tax calculation rounding off to the nearest rupee. Also, a Taxation Course is helpful for this field
15. PMT
The PMT function returns the payment on a loan based on constant payments and a constant rate of interest.
Syntax:
excel
=PMT(rate, per, pv, [fv], [type])
Use Case: Computing Loan Repayment in accounting cases
16. LEN
It returns the number of characters in the text string.
Syntax:
excel
=LEN(text)
Use Case: Validating GSTIN Number length
17. SUBTOTAL
SUBTOTAL carries out arithmetic operations such as SUM, AVERAGE, COUNT, etc., on a filtered range.
Syntax:
excel
=SUBTOTAL(function_num, ref1, [ref2], …)
Example: Summing taxable values in filtered tax records.
18. OFFSET
OFFSET returns a reference to a range that is a specified number of rows and columns away from a cell or range.
Syntax:
excel
=OFFSET(reference, rows, cols, [height], [width])
Example: Dynamic ranges for financial charts.
19. ARRAY FORMULA
ARRAY FORMULA returns a formula for a range as an array of results.
Syntax:
excel
=ARRAYFORMULA(array_formula)
Use Case: To apply row-wise calculations to spreadsheets in accounting books.
20. POWER
POWER increases or decreases a number to the nth power.
Syntax:
excel
=POWER(number, power)
Use Case: To calculate compound interest on entries for financial records.
21. NOW
NOW is the cell that returns the current date and time.
Syntax:
excel
=NOW()
Use Case: For recording log stamps in GST filing documents
Conclusion
Advanced Excel formulas constitute the framework of efficient data management and analysis in accounting, taxation, or finance. When these are used in your work process, it increases productivity but decreases errors.
What's Your Reaction?